はじめに
PIスキャナーを異なるネットワーク間のファイル受け渡しに使うことを計画し、とりあえず使ってみたいという方向けに、評価版のセットアップ方法を下記に示します。
動作環境
ハードウェア
64ビットOSが動作するパソコンあるいはサーバが必要です。また、これらのパソコン、サーバは異なるネットワークに接続するためにNIC(ネットワークポート)が2つ必要です。
ここでは、WindowsPC(64ビット版)あるいはMac上で動作させる手順を示しています。
ネットワーク環境
ネットワーク上のPIスキャナーの配置は次のようになります。
ここでは、
LGWAN接続系(pilgwan)のIPアドレス → 192.168.100.200/255.255.255.0
インターネット接続系(piinternet)のIPアドレス → 10.0.100.200/255.255.255.0
として設定する手順を示しています。
パソコン、サーバのNICの設定が事前に必要となります。実際に評価版を設定する際には、導入先のネットワーク環境を確認して下さい。
セットアップの手順
Oracle VirtualBox のインストール
PIスキャナーは仮想アプライアンスとして提供していますので、動作させるためには仮想化環境が必要です。ここでは、Oracle VirtualBox(無償で利用できます)を使って動作させることにします。
- Oracleのサイトに行き、VirtualBoxとExtensionPackをダウンロードする。
http://www.oracle.com/technetwork/jp/server-storage/virtualbox/downloads/index.html - ダウンロードしたものをインストールする。(インストールの手順は省略します)
PIスキャナープロ仮想アプライアンス(OVA)ファイルのダウンロード
- このサイトの ダウンロードページ から、PIスキャナープロのOVAファイルをダウンロードしてください。
OVAファイルは Input ServerとOutput Serverの2つが必要です。
OVAファイルのインポート
- VirtualBoxを起動し、メニューから「仮想アプラインアンスのインポート」を選ぶ。(下図はMac版ですが、Windows版でも同様のメニューがあります)
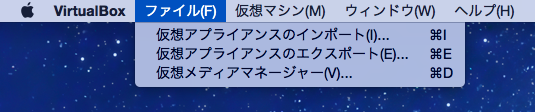
- 手順に従ってinput、outputの二つのOVAファイルのインポート作業を続ける。設定はデフォルトのままで結構です。
VirtualBoxの設定
Inputサーバ(pilgwan)
- インポートされたPIスキャナーサーバのネットワーク設定を確認する。
メイン画面の「設定」をクリック。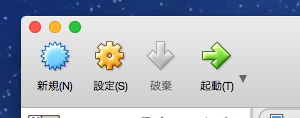
- ネットワーク設定(アダプター1) → NATであることを確認する。
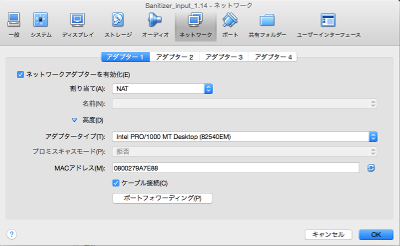
- アダプター1の「高度」をクリックし、ポートフォワーディングの設定を行う。
ここでは、前提条件として示した192.168.100.200、ポート8080を設定する。(ネットワークの設定は環境に応じて適宜変更してください)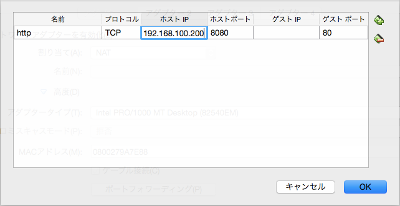
- ネットワーク設定(アダプター2) → 内部ネットワークで、intnetであることを確認する。
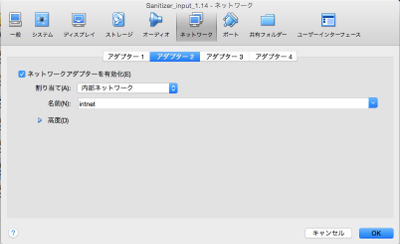
Outputサーバ(piinternet)
- インポートされたPIスキャナーサーバのネットワーク設定を確認する。
メイン画面の「設定」をクリック。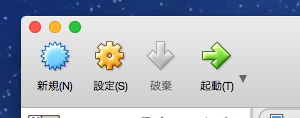
- ネットワーク設定(アダプター1) → NATであることを確認する。
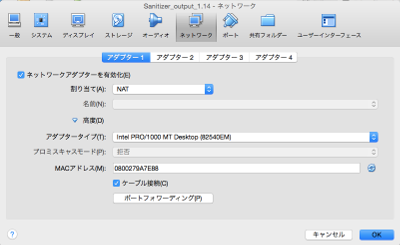
- アダプター1の「高度」をクリックし、ポートフォワーディングの設定を行う。
ここでは、前提条件として示した10.0.100.200、ポート8080を設定する。(ネットワークの設定は環境に応じて適宜変更してください)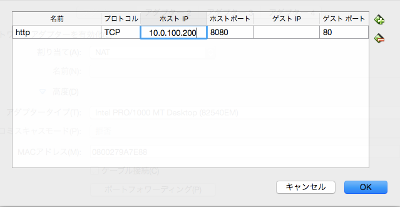
- ネットワーク設定(アダプター2) → 内部ネットワークで、intnetであることを確認する。
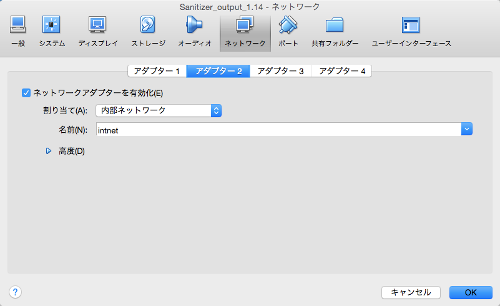
接続端末のhostsファイルの設定
- 評価版では、Inputサーバを”pilgwan”、Outputサーバを”piinternet”というサーバ名に割り当てています。
Webインターフェースやフォルダ同期を行う際に、IPアドレスではなくサーバ名で接続する必要があるため、PIスキャナーに接続する端末のhostsファイルに次の設定を加えてください。(hostsファイルの設定方法についてはここでは説明しません)192.168.100.200 pilgwan
10.0.100.200 piinternet
PIスキャナーサーバの起動
- PIスキャナーの仮想サーバの電顕を入れる。(起動ボタンをクリックする)
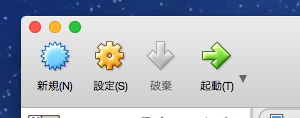
- PIスキャナーの管理コンソール画面が開き、ログイン状態となる。これはそのまま放置。(最小化しておいてよい)
PIスキャナーへのアクセス
Inputサーバ(pilgwan)
- インターネット接続系上のパソコンのブラウザから、http://pilgwan:8080/nextcloud/ にアクセスする。
- PIスキャナーのログイン画面が起動する。
ログイン名; piscanner
パスワード; piscanner - 以降は、デモムービーと同じ。
Outputサーバ(piinternet)
- インターネット接続系上のパソコンのブラウザから、http://piinternet:8080nextcloud/ にアクセスする。
- PIスキャナーのログイン画面が起動する。
ログイン名; piscanner
パスワード; piscanner - 以降は、デモムービーと同じ。
試用版における利用制限
PIスキャナーの利用期限を設けています。2020年3月31日以降は、検知処理ができなくなるよう設定していますので、それまでに製品版への移行をお願いします。
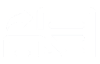 Sanitizer
Sanitizer